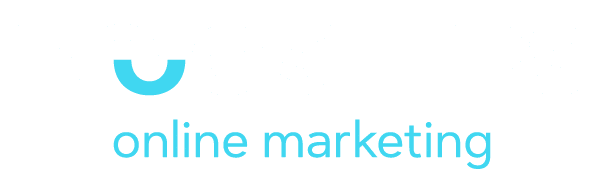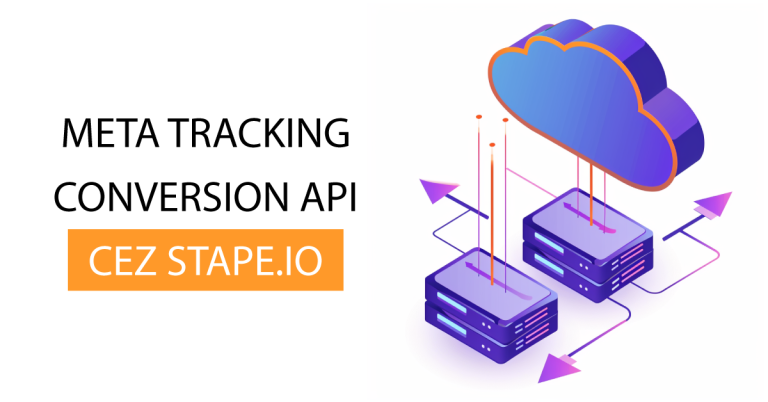Ako na FB CAPI aj bez programátora

Integrácia Facebook Conversion API je v súčasnosti dôležitou súčasťou merania výsledkov z reklamy na Facebooku. Doteraz bol na to vždy potrebný zásah programátora, ale Facebook aktuálne umožňuje integrovať meranie server eventov cez Google Tag Manager. My sme to vyskúšali a v tomto článku sme spísali, ako pri tom treba postupovať.
Conversion API vytvára prepojenie medzi marketingovými údajmi inzerenta a systémami Facebooku, ktoré optimalizujú zacielenie reklamy, znižujú cenu za akciu a merajú výsledky. V prípade priamych integrácií to znamená vytvorenie spojenia medzi serverom a inzerentom. Server eventy sú prepojené s Facebook pixel ID a sú spracované ako webové udalosti odoslané do pixelu. To znamená, že eventy webového servera sa používajú pri meraní, vytváraní prehľadov a optimalizácii podobným spôsobom ako pixel eventy browsera. Pre optimálny výkon reklamy a zachytenie čo najväčšieho množstva konverzií sa odporúča aby inzerenti implementovali rozhranie Conversion API spolu s Facebook pixelom.
Prečo je potrebné integrovať FB CAPI?
Facebook pixel je veľmi cenný nástroj na sledovanie údajov na Facebooku. Keďže v posledných rokoch jeho účinnosť klesá kvôli obmedzovaniu cookies od rôznych spoločností a webových platforiem, je dôležitá integrácia FB CAPI, aby inzerent neprichádzal o dáta. Je to nástroj, ktorý pracuje s Facebook pixelom a spolu pomôžu správne sledovať, pripisovať a zlepšovať výkonnosť marketingu na Facebooku. Blokovanie reklám, blokovanie cookies a ďalšie maskovacie nástroje znižujú množstvo údajov, ktoré pixel prijíma. Tiež nedávna aktualizácia systému iOS 14 a ďalších aktualizácií od Apple vytvárajú ešte väčšie prekážky pri sledovaní údajov cez pixel. Očakáva sa, že všetky hlavné prehliadače budú do roku 2022 blokovať alebo výrazne obmedzovať cookies tretích strán. Samozrejme to ovplyvní aj zacielenie reklamy a pravdepodobne sa zníži veľkosť vlastných publík a cieľových skupín.
Facebook pixel je nástroj na strane prehliadača. Znamená to, že sleduje aktivitu užívateľa prostredníctvom jeho prehliadača. Prehliadač je však aj miesto, kde si používateľ môže nainštalovať blokátory cookies alebo toto sledovanie úplne zakázať. Prehliadače niekedy zlyhávajú a strácajú dátové cesty. Pri slabom pripojení môžu tiež stratiť dáta.
Facebook Conversion API je na druhej strane nástroj na strane servera. Umožňuje sledovať konverzie prostredníctvom vášho webového servera, nie prostredníctvom prehliadača. Namiesto sledovania udalostí browsera sleduje udalosti servera. Facebook CAPI sa nespolieha na cookies a preto nastavenia prehliadačov užívateľov nijako neovplyvňujú jeho možnosti sledovania. Integráciou Facebook CAPI môžete teda zlepšit presnosť sledovania konverzií, tým, že nástroj zachytí údaje, ktoré by sa inak stratili, ak by sme sa spoliehali len na udalosti prehliadača.
Postup pre integráciu server site trackingu cez GTM
My sme integráciu otestovali na firemnej stránke boosters.sk. Ak chcete začať z integráciou Conversion API, prejdite v prostredí Business Managera do časti Správca udalostí, vyberte svoj Pixel a v Nastaveniach narolujte časť Conversions API.
Po kliknutí na tlačidlo Vybrať partnera sa zobrazí tabuľka, do ktorej nedávno pribudla možnosť Google Tag Manager (Server-side).
Toto nastavenie vám pomôže integrovať Google Tag Manager s rozhraním Conversions API a jednoducho prispôsobiť integráciu vašim potrebám. Po dokončení budete môcť odosielať udalosti na Facebook prostredníctvom rozhrania Conversions API.
Predtým, ako začnete, sa uistite, že máte v Google Tag Manageri nastavené:
- Web kontajner – Používa sa na nastavenie konfiguračnej značky GA4 a značky udalosti GA4.
- Server kontajner – Používa sa na nastavenie značky Facebook Conversion API.
- Google Analytics 4 client – Musí byť nainštalované v server kontajneri.
- Google Analytics 4 vlastníctvo v Google Analytics – Používa sa na poskytnutie ID merania.
Ak ste už predtým použili Google Tag Manager na nastavenie merania nejakých konverzných akcií, web kontajner máte pravdepodobne vytvorený. Ak nie, musíte ho vytvoriť. Rovnako tak aj server kontajner. Prejdite vo vašom GTM účte do celkového prehľadu účtov a cez možnosť troch bodiek zvoľte Vytvoriť kontajner a vytvorte server kontajner. K tomu potrebujete mať Google účet, cez ktorý je možné fakturovať.
Zdroj: vlastný screenshot
Po vytvorení server kontajnera sa vám zobrazí tabuľka, kde nájdete údaje o ňom a tiež Google Cloud Platform Project ID. Po rozkliknutí sa dostanete ku všetkých informáciám potrebným ku konfigurácii. V prostredí Google Cloud Platform môžete robiť úpravy ohľadom domény, na ktorú je napojená. Pri vygenerovaní server kontajnera získate predvolenú URL servera, ale odporúča sa URL urobiť na vlastnej doméne. V našom prípade by to bolo gtmserver.boosters.sk.
Ďalšou podmienkou, ktorú musíte mať splnenú je účet Google Analytics 4. Ak GA4 ešte nepoužívate, vytvorte si ho. Ak ho nechcete vytvárať, malo by to ísť aj bez neho, len musíte použiť vymyslené ID účtu. Pokiaľ všetky podmienky spĺňate, môžete začať s integráciou. Vyberte si svoj účet, Facebook pixel, browser a server kontajner z Google Tag Managera.
V druhom kroku potvrďte, či máte nainštalovaný Google Analytics 4 client. Doplňte Google Analytics 4 Measurement ID (vo formáte G-XXXXXXX) a Server URL, ktorá sa nám vygenerovala pri vytvorení server kontajnera v GTM. Vyberte všetky spúšťače, ktoré sa majú posielať do Facebooku.
Skontrolujte si všetky údaje, ktoré ste vyplnili a potvrďte tlačidlom publikovať. Po vypublikovaní môžete nájsť nové značky a premenné vo vašom Google Tag Manager účte. V server kontajneri sa vytvorí FB Conversion API server tag a vo web kontajneri FB Conversion API web tagy.
Vráťte sa späť do prostredia Business Managera ku konfigurácii FB CAPI. Ešte je potrebné urobiť pár rýchlych zmien v novom pixel tagu a v global site tagu. Jedná sa o parametre pre advance matching. Pravdepodobne bude integrácia fungovať aj bez toho, len sa nebudú odosielať parametre, teda nebude prebiehať ideálne optimalizácia podľa parametrov. Ak premenné nemáte, tak to môžete preskočiť. Ak máte nejaké prispôsobenia pre existujúcu pixel značku, tak ich Facebook odporúča skopírovať do novej pixel značky, ktorú ste nastavili. Tak sa budú všetky vlastné parametre a udalosti, ktoré sú práve odosielané, odosielať s novou pixel značkou. V prípade e-commerce webu zmeňte tiež funkciu gtag pre globálnu značku webu. Pre každú odosielanú udalosť, ktorú chcete nastaviť, by ste mali prilepiť nižšie uvedenú funkciu gtag do skriptu globálnej značky webu a zmeniť hodnoty z príkladu.
Posledným krokom je otestovanie pripojenia. Uistite sa, že všetko pracuje správne odoslaním niekoľkých testovacích eventov z webu na Facebook.
Túto integráciu zvládnete bez problémov sami, nepotrebujete k tomu žiadneho programátora. V GTM sa vytvorí viacero tagov, okrem iného aj tag s príponou “Web-Tag-Pixel_Event” ktorý bude počítať s tým, že všetky eventy odosielané z webu, sú kompatibilné s názvoslovím Google Analytics 4, ktoré sa využívajú ako párovacie názvoslovie pre eventy Facebook Pixelu. Nie je tomu ale vždy tak a v našom prípade tomu tiež tak nebolo. Toto nastavenie spôsobí v podstate to, že na strane Event manažéra uvidíte zmiešané eventy, samostatne Server a samostatne Browser. Na to, aby sa tieto eventy spárovali je potrebné, aby boli odosielané jednotným názvoslovím.
Zdroj: vlastný screenshot
V prípade že je tomu tak, tento vygenerovaný tag je potrebné pozastaviť. Následne vytvoríte samostatné eventy na Google Analytics 4 (pričom GA4 nemusíte mať nainštalovaný). Zoznam všetkých eventov s názvom, parametrom a informáciou o tom, kde sa spúšťajú, nájdete tu. Ako konfiguračný tag zvoľte tag s príponou “Web-Tag-GA4_Config”. Následne už len vložte názov eventu podľa tabuľky vyššie, prípadne parametre, ktoré chcete v rámci tagu odosielať a trigger, kedy chcete event spúšťať.
Nezabudnite nastaviť deduplikáciu
Pokiaľ integrujete popri meraní browser eventov aj meranie server eventov, nesmiete zabudnúť na nastavenie metódy deduplikácie, aby sa zabezpečilo, že systém doručovania reklamy dokáže rozlíšiť medzi odlišnými a prekrývajúcimi sa udalosťami. Facebook sa snaží deduplikovať identické udalosti odoslané cez Facebook Pixel a Conversions API. Existujú dve možnosti metódy deduplikácie, ktoré pomôžu Facebooku deduplikovať vaše udalosti: Event ID a Event name a FBP alebo External ID. My si bližšie rozoberieme prvú možnosť.
Event ID a Event name
Ide o odporúčaný spôsob deduplikácie. Pre tento prístup sa parameter event_id pridáva k vašim udalostiam z rozhrania Conversions API aj z pixelu prehliadača. Parameter event_id je identifikátor, ktorý dokáže jedinečne rozlíšiť medzi rovnakými udalosťami. Či sú udalosti identické, určujeme na základe ich ID a názvu. Ak teda chcete odstrániť duplicitu udalosti:
V zodpovedajúcich udalostiach sa musí eventID Facebook Pixel zhodovať s event_id rozhrania Conversion API. V zodpovedajúcich udalostiach sa tiež udalosť Facebook Pixel musí zhodovať s event_name rozhrania Conversion API. Keď udalosť splní obe podmienky, prvú Facebook ponechá a nasledujúcu odstráni. Ak udalosť servera a prehliadača príde približne v rovnakom čase (do 15 sekúnd od seba), uprednostňuje sa udalosť prehliadača.
EventID z Facebook Pixel sa musí zhodovať s event_id v zodpovedajúcej udalosti pochádzajúcej z Conversions API. Ak Facebook nájde rovnakú kombináciu kľúčov servera (event_id a event_name) a kombináciu kľúčov prehliadača (eventID a event) odoslanú na rovnaký pixel ID do 48 hodín, následné udalosti budú zahodené.
Ak posielate udalosti prostredníctvom prehliadača aj rozhrania Conversions API spolu so zodpovedajúcimi event_ids, majte na pamäti, že udalosti sa deduplikujú iba vtedy, ak sú prijaté do 48 hodín od prijatia prvej udalosti s daným event_id.
Event ID nastaví buď programátor alebo ak používate nejakú webovú platformu (napr. Wordpress), tak je možné nastaviť event ID pomocou pluginu. V tomto kroku už teda možno budete potrebovať pomoc programátora, ktorý nastaví v data layeri posielanie event ID. Je to potrebné nastaviť pre každý event. My používame pre firemný web platformu Wordpress, tak sme to nastavovali pomocou pluginu PixelYourSite plugin, ktorý dokáže generovať event ID. V prípade, že ide o e-commerce web, tak sa pomocou pluginu dá zapnúť odosielanie ID na štandardné ecommerce eventy. Ak nejde o štandardný web, ale napr. o B2B web, tak je ešte potrebné cez daný plugin vytvoriť eventy manuálne.
Vygenerujte si Event ID v GTM
Ak nechcete byť pri nastavovaní deduplikácie závislí od programátora, stačí si v GTM importovať šablónu premennej, ktoré generujú jedinečné Event ID. Momentálne sú dostupné dve takéto šablóny. Prejdite do svojho webového kontajnera GTM, zvoľte možnosť vytvoriť novú šablónu a importujte si jednu z týchto dvoch šablón.
Potom prejdite do časti Premenné a vytvorte si novú s názvom napr. Event ID a Typom premennej, ktorú ste si importovali.
Nastavenie novej premennej Event ID
Zdroj: vlastný screenshot
Pridajte túto premennú do všetkých Facebook značiek, ktoré máte vo svojom webovom kontajneri. Ak používate šablónu značiek Facebook, tak si otvorte značku, kliknite na viac nastavení, potom na pridať Premennú do poľa Event ID a uložte.
Ak používate vo Facebook značke Custom HTML, musíte pridať parameter ID udalosti do HTML kódu. Upravenú značku uložte.
Parameter ID udalosti: eventID: ‘{{Event ID}}’
Teraz musíte ešte upraviť GA4 značku udalosti vo webovom kontajneri. Prejdite na parametre udalosti, Pridajte event_id ako názov parametra a ako hodnotu vyberte Premennú Event ID. Skontrolujte, aký spúšťač používate pre GA4 event. Vždy by ste mali použiť rovnaký spúšťač pre Facebook značku aj GA4 značku pri rovnakých eventoch. Napríklad pri značke Pridanie do košíka by ste mali používať rovnaký spúšťač a v tomto prípade bude aj Event ID identické. Pridajte Facebook Event ID do všetkých GA4 event značiek, ktoré chcete sledovať v kontajneri servera.
Ak chcete znížiť možnosť, že sa rovnaké Event ID odošle do viacerých vlastníctiev, môžete pridať názov udalosti pred Event ID premennú. Tak ako to je na obrázku nižšie.
Ak budete mať nastavenia hotové, overte si pomocou možnosti Ukážka, či všetko funguje správne. Následne zmeny odošlite.
Ešte potrebujeme urobiť pár nastavení v server kontajneri GTM. Kliknite na položku Premenné, vyberte možnosť Nová premenná, ako typ premennej vyberte Event Data a do okienka Key path vložte parameter event_id. Názov parametra sa musí zhodovať s názvom, ktorý sme vytvorili vo webovom kontajneri. Kliknite na Uložiť.
Otvorte Facebook značku v server kontajneri, kliknite na položku Prepísať údaje Server udalosti, v Property Name vyberte Event ID a v jeho hodnote zvoľte premennú, ktorú sme vytvorili v server kontajneri. Pridajte Event ID do všetkých FB značiek v server kontajneri.
Zdroj: Stape.io
Skontrolujte v režime Ukážky, či je premenná event_id, ktorú sme vytvorili vo webovom kontajneri rovnaká ako premenná odoslaná na Facebook.
Posledným krokom je overenie, či deduplikácia na Facebooku, ktorú sme nastavovali, naozaj funguje. V Business Manageri prejdite do sekcie Events Manager a tam do časti Testovanie Eventov. Uistite sa, že ste pridali testovacie ID do značky Facebook v kontajneri servera GTM. Skontrolujte, či Facebook zobrazuje udalosti servera a prehliadača v testovacom nástroji a či sú udalosti deduplikované. Po skončení testovania nezabudnite odstrániť Test ID z Facebook Conversion API značiek, inak by sa mohla zobrazovať v BM chyba deduplikácie.
Samotný browser tracking už viac nestačí
Integrácia Facebook CAPI bez potreby programátora cez GTM môže uľahčiť prácu buď vám alebo vašim klientom. Tiež ušetrí čas a financie vyložené na zásah developera. Nespoliehajte sa už len na pixel, ktorý je čím ďalej menej spoľahlivý a urobte si pomocou Facebook CAPI zadné dvierka pre získavanie dát.