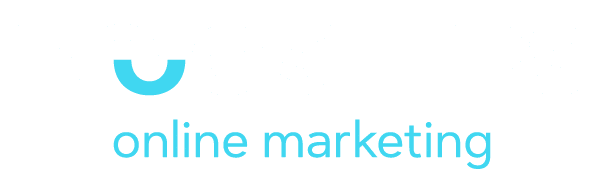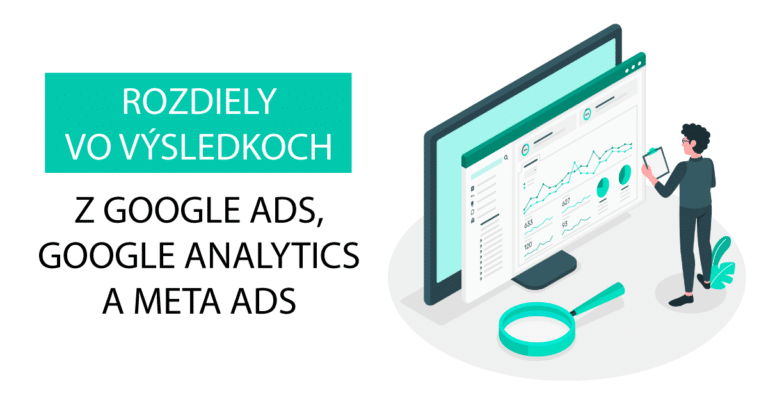Server-side tracking pre Meta Ads cez Stape.io
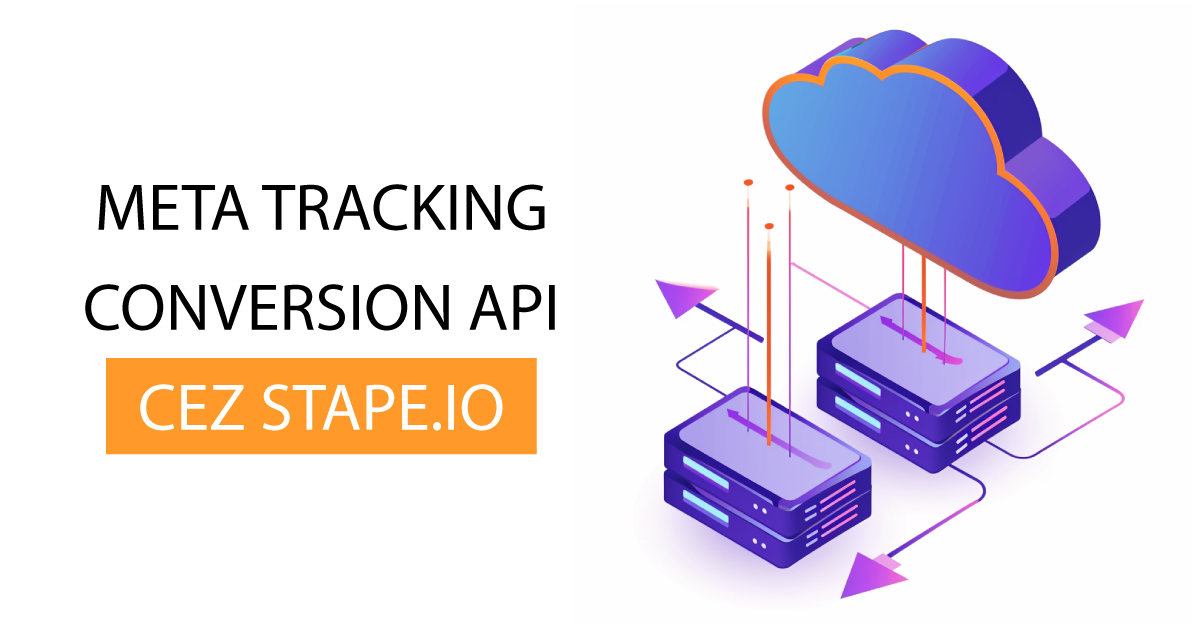
Určiť účinnosť PPC kampaní je kľúčové pre úspech každej firmy, ktorá inzeruje v online priestore. V dnešnej dobe, keď nemôžeme merať viaceré konverzie alebo eventy z dôvodu blokovania prehliadačmi alebo rôznymi systémami, ako sú napr. ad blockery, prichádzame o mnohé dáta. Vyhodnocovanie kampaní je o to náročnejšie a zložitejšie.
Úspech online podnikania je často závislý od efektívneho využitia digitálnych marketingových nástrojov. Preto je dôležité mať spoľahlivé a presné metódy merania konverzií. Medzi tieto nástroje patrí aj Meta Conversion API (Facebook Conversion API), ktorý poskytuje podnikom možnosť sledovať konverzie a udalosti na ich webových stránkach s presnosťou a spoľahlivosťou, ktorú možno očakávať od priamych serverových udalostí. Čo je teda Conversion API alebo Meta CAPI? Server web posiela priamo na servery Facebooku dáta. Tým, že nejdú cez browser, nedochádza k blokovaniu časti dát. Sú posielané priamo zo serveru na server. Pri Facebooku je výhoda, že môžeme dáta posielať cez browser a cez server súčasne a kombinovať ich. To nám zabezpečí ešte presnejšie meranie. Pokiaľ dochádza k výpadkom na strane servera, tak na strane browsera k tomu nemusí dôjsť. Takže získame potenciálne viac dát.
V tomto článku si ukážeme postup nastavenia Meta Conversion API pomocou platformy Stape.io a zhodnotíme výhody, ktoré tento proces prináša pre firmy snažiace sa optimalizovať svoje digitálne marketingové kampane a zlepšiť výkonnosť svojich reklám na Facebooku.
Zdroj: analyticsmania.com
Ak chceme integrovať Meta CAPI, máme dve možnosti, ako to urobiť:
- Programátor / priama integrácia na webe – web bude priamo posielať dáta na server Meta. Je to v každom prípade ideálnejšie riešenie, pokiaľ máme túto možnosť. Nevýhodou je, že cena za integráciu Meta CAPI cez developera nebude malá a pre menšiu firmu to môže byť celkom drahá záležitosť.
- Integrácia pomocou externých serverov (napr. Stape.io) – pomerne rýchla a jednoduchá možnosť. Síce aj ona obnáša nejaké náklady, ale tie nie sú zďaleka také vysoké, ako keď integráciu a udržiavanie robí programátor. My si ukážeme práve toto druhé riešenie.
Pokiaľ nie je web robený na mieru a ide o krabicové riešenie (napr. Wordpress, Shoptet, atď.), pravdepodobne existuje možnosť nainštalovať na web vhodný modul. Ak túto možnosť máte, tak je veľmi vhodné ju využiť. Vo väčšine prípadov ide opäť o lacnejšiu verziu oproti programátorovi a pomôže vyriešiť server tracking.
Google servery vs Stape.io
Rozdiel medzi riešením cez Google servery a Stape.io je v podstate len v cene. Stape.io nakupuje veľké objemy dát a trafficu z Google a následne to predáva ďalej na menšie projekty, čo vychádza cenovo výhodnejšie. Rozdielom je teda len cena a jednoduchosť integrácie, keďže Stape.io má aj predpripravené tagy. V konečnom dôsledku výber medzi Google servermi a serverom Stape.io závisí od individuálnych potrieb, rozpočtu a preferencií vašej spoločnosti alebo projektu. Pred výberom je dôležité porovnať technické špecifikácie, dostupnosť, podporu a náklady na obidvoch stranách.
Postup integrácie Meta CAPI
Na to, aby sme mohli začať s nastavovaním Conversion API, potrebujeme mať vytvorený GTM kontajner s nastavenými Meta tagmi a s nastaveným GA4 tagom, aspoň tým základným. Dobré je mať už nastavené aj ďalšie značky, ktoré budeme chcieť sledovať. Vychádzajme z toho, že tieto základné nastavenia sú v GTM urobené a že Conversion API nebude nastavovať úplný GTM začiatočník. Ďalej potrebujeme Pixel, ktorý by mal byť už tiež vytvorený a nastavený v Business Manageri. Dôležité je mať prístup k admin oprávneniam na úrovni Businessu, nestačí admin oprávnenie na úrovni Pixelu. Admin oprávnenia sú potrebné na generovanie prístupového tokenu.
Vytvorenie server kontajnera v GTM
V prvom kroku začneme s vytvorením serverovej inštancie Google Tag Managera, to znamená, že potrebujeme vytvoriť nový kontajner, rovnakým spôsobom ako pre browser. V tomto prípade ale vytvoríme kontajner pre server. Kontajner si pomenujeme napr. Boosters server a ako cieľovú platformu zvolíme Server.
Zdroj: Vlastný screenshot
Po vytvorení sa zobrazí na obrazovke otázka, akým spôsobom chceme server nastavovať. Pre nastavenie budeme potrebovať pripojiť tagovací server, ktorý komunikuje s danou platformou na úrovni servera. Google ponúka dve možnosti:
- Automaticky vytvoriť tagovací server na úrovni Google Cloud platformy.
- Manuálne vytvoriť tagovací server kdekoľvek (napr. Amazon, vlastný server a pod.).
My si ukážeme manuálnu možnosť na platforme Stape.io.
Zdroj: Vlastný screenshot
V prípade automatickej možnosti je účet na Google Cloud vytvorený automaticky. Jediná nevýhoda je, že táto platforma je pre začiatočníkov pomerne komplikovaná. Je potrebných veľa nastavení, ktoré sa netýkajú priamo server trackovania, preto je niekedy lepšie využiť inú možnosť, ako v našom prípade Stape.io.
Pri kliknutí na manuálnu možnosť sa nám zobrazí konfiguračný kód, ktorý je potrebné skopírovať. Okno môžeme zavrieť. Vytvoril sa nám Boosters server kontajner. Jedna vec, ktorá v kontajneri pribudla a v browser kontajneri ju nenájdete, je záložka Clients. V nej Google automaticky vytvoril klienta GA4. Čo je dôležité vedieť je, že komunikácia prebieha na úrovni GA4 tagov, takže preto je nutné mať aj v prípade Meta server side trackingu eventy vytvorené a nasadené cez Google Tag Manager.
Zdroj: Vlastný screenshot
Vytvorenie tagovacieho servera v nástroji Stape.io
Ďalším krokom je vytvorenie tagovacieho servera. Buď si ho vytvoríme v Google Cloude alebo na inom serveri, v našom prípade na serveri Stape.io. Vytvoríme si konto. Výhodou tejto služby je, že prvé použitie pre menšie projekty je bezplatné do 10 000 requestov. Potom je nástroj platený, ale suma je aj tak nižšia ako pri Google Cloud serveri, takže sa to stále oplatí.
Zdroj: Vlastný screenshot
Zaregistrujte sa do účtu prostredníctvom e-mailu. Vyberte možnosť, kde budete používať Stape, čiže v našom prípade možnosť EU. Príde vám overovací e-mail a pomocou neho sa zaregistrujte do účtu.
Zdroj: Vlastný screenshot
Po zaregistrovaní vytvoríme kontajner, ktorý si ľubovoľne nazveme, v našom prípade nazveme kontajner Boosters. Do políčka Containter Configuration vložíme konfiguračný kód, ktorý sme si skopírovali pri vytváraní server kontajnera v GTM. Ak by ste si náhodou kód hneď neuložili, tak ho nájdete v časti Container Settings kliknutím na tlačidlo Set up your tagging server. Zvolíme si umiestnenie servera. Je to v podstate jedno, akú lokalitu vyberieme, ak ide o server v Európe, tak až tak na tom nezáleží. Ale môžeme vybrať to, čo je geograficky najbližšie k nám, a to je Poľsko.
Zdroj: Vlastný screenshot
Zvolíme bezplatnú verziu programu, ktorá ponúka do 10 000 žiadostí (hitov) mesačne na kontajner a až 2 cloudové servery. V prípade, že by ste mali mesačne žiadostí viac, tak si zvoľte pre vás vhodnú platenú verziu. Možno sa pýtate, ako zistiť, koľko žiadostí reálne máte a aký balík teda vybrať. Jednou z možností je spočítať počet hitov v jednotlivých eventoch vo FB Event manageri za posledných 30 dní. Druhou možnosťou je prejsť do GA4 a spočítať eventy, ktoré pôjdu cez API, tiež za posledných 30 dní. Na webe Stape.io nájdete kalkulačku, vďaka ktorej si vypočítate, ktorý balík je pre vás vhodný pri vašom počte žiadostí.
Zdroj: Vlastný screenshot
Kontajner sme vytvorili a to, čo z neho teraz potrebujeme je URL taggovacieho servera, ktorú budeme používať pri nastavovaní GTM. Problém tejto URL ale je, že obsahuje doménu tretej strany, čo pri tagovaní môže spôsobiť problémy. Pixel vyhodnotí URL ako dáta tretej strany a môže ich blokovať alebo spôsobí to, že cookies nebudú mať dlhú životnosť. Riešením je pridanie vlastnej domény, v našom prípade boosters.sk. Pokojne to môže byť aj nejaká subdoména, napr. ss.boosters.sk. Doménu je potrebné nastaviť na úrovni webhostingu ako DNS. Čiže musíme editovať DNS záznam u nášho providera a vložiť tam riadok pre novú doménu.
Zdroj: Vlastný screenshot
My máme providera Webglobe, takže v časti DNS záznamy prejdeme do stĺpca A záznam a tam vložíme nový DNS záznam, na základe riadku z kontajnera v Stape.io. Doplníme doménu a do políčka Hodnota vložíme IP adresu. Po uložení je potrebné ešte počkať na refresh DNS, čo môže trvať aj niekoľko hodín.
Zdroj: Vlastný screenshot
Keď prebehne update, tak si správne editovanie DNS záznamu skontrolujeme v kontajneri Stape.io v časti Tagging server URLs. Ak tam svieti zelené Ready, čo znamená, že daná doména existuje, je kontajner pripravený.
Zdroj: Vlastný screenshot
Overenú URL skopírujeme a vložíme ju v Google Tag Manageri, v nastaveniach kontajnera, do políčka Server Container URLs. Zmeny uložíme a máme tagovací server nastavený.
Zdroj: Vlastný screenshot
Konfigurácia server kontajnera v GTM
Keď už máme nastavený tagovací server, ďalším krokom je konfigurácia servera a následne aj klienta. Najprv si potrebujeme vytvoriť tagy, ktoré budeme odosielať na dané platformy, v tomto prípade na platformu Meta. Potrebujeme Conversion API tag, ktorý štandardne v šablónach nie je, pretože Google natívne nepodporuje Meta nastavenia. Vieme si ho ale nájsť v galérii šablón pod názvom Meta Conversion API. Prejdeme teda v GTM kontajneri do šablón, vyberieme v časti Tag templates možnosť Search Gallery a nájdeme danú šablónu. Pridáme šablónu od Stape.io do pracovného priestoru. Po pridaní môžeme vytvárať značky.
Zdroj: Vlastný screenshot
Ako prvý tag si vytvoríme Facebook Page View tag, čiže akciu, ktorá sa spúšťa, keď niekto navštívi stránku. Pomenujeme ho Facebook CAPI – PageView. Keďže komunikujeme na úrovni GA4, tak nechceme, aby bol názov eventu prebraný z GA4, pretože GA4 názvoslovie nie je kompatibilné s Facebook názvoslovím. Event name teda dáme prepísať a GTM nám tým pádom ponúkne štandardné pomenovania eventov. Vyberieme event PageView. Vložíme všetky kľúče z Pixelu. Do prvého riadku musíme vložiť API Access Token, ktorý nájdeme v Business Manageri v sekcii Správca udalostí. Prejdeme do Zdrojov dát, do nastavení Pixelu a v časti Conversion API musíme vygenerovať Access Token. Skopírujeme ho a prilepíme do príslušného poľa v GTM tagu.
Zdroj: Vlastný screenshot
Do poľa Pixel skopírujeme ID Pixelu (po novom premenované na Dataset ID), ktoré tiež nájdeme v nastaveniach Pixelu v Business Manageri. Na debbuging budeme potrebovať ešte pridať do tagu Test ID, ktoré nájdeme v Business Manageri v zdrojoch dát v časti Test events.
Zdroj: Vlastný screenshot
Vložíme ho do poľa Test ID v GTM tagu. A to je z časti nastavenia tagu všetko.
Zdroj: Vlastný screenshot
Ešte ale potrebujeme nastaviť trigger. Vieme, že dáta sa budú posielať z GA4, takže v tomto prípade bude trigger Custom Event a Event name bude názov eventu podľa názvoslovia GA4 – page_view.
Zdroj: Vlastný screenshot
Konfigurácia klientskeho kontajnera v GTM
Nastavili sme prvý server side tag. To, čo ešte potrebujeme nastaviť je posielanie dát na tento server na úrovni GA4 Klienta. Musíme prejsť na klientsku stranu GTM (do klientskeho kontajnera) a na úrovni GA4 tagu nastavíme, aby posielal údaje na server. Čo je ale dôležité si uvedomiť je, že keď máme GA4 tag, ktorý používame a posiela eventy cez browser, tak akonáhle zmeníme tag, aby posielal dáta na server, tak on ich bude posielať len na server. Tým pádom všetky eventy, ktoré boli doteraz posielané na browser, už tam posielané nebudú. Môžete si ale vytvoriť samostatné GA4 tagy, ktoré budú slúžiť len na účel servera. Keďže GA4 konfiguračný tag nie je v GTM už viac dostupný, musíme použiť Google Tag a nový konfiguračný parameter s názvom server_container_url. Do políčka hodnota treba vložiť URL, ktorú sme si vytvorili v nástroji Stape.io, teda v našom prípade ss.booosters.sk.
Zdroj: Vlastný screenshot
Ak ste už v GTM kontajneri mali predtým vytvorený konfiguračný GA4 tag, tak ho meniť nemusíte, zmenil sa vám automaticky. Ale parameter musíte pridať, ako sme písali v postupe vyššie. Tag uložíme a už by malo fungovať server tagovanie na úrovni Page View. Otestujeme to tak, že klikneme na Preview aj v server kontajneri a na druhej karte aj v kontajneri klienta. Meta Pixel Helper zobrazí len tag z browseru, takže to, či sa nám spúšťa aj CAPI zistíme v náhľade zo server kontajnera. Je potrebné skontrolovať, či došlo k spusteniu Page View eventu a či bol spustený Facebook CAPI Page View tag. Malo by to vyzerať ako na nasledujúcom screenshote.
Zdroj: Vlastný screenshot
Po rozkliknutí spusteného tagu musí byť Firing Status – Succeeded.
Zdroj: Vlastný screenshot
Či Facebook platforma aj skutočne prijala tento event zistíme v Business Manageri v Správcovi udalostí, v časti Test events. Musíme mať spustený preview režim a obnoviť webovú stránku. Ak je tag nastavený správne, v testovacom okne sa po spustení zobrazí ako server event. Paralelne by sa samozrejme mal spustiť aj browser event.
Zdroj: Vlastný screenshot
Pokiaľ Facebook zachytí oba eventy, čaká nás ešte jeden krok. Je dôležité urobiť ešte deduplikáciu, aby eventy nepočítalo duplikovane. V podstate stále ide o jeden event a o jednu akciu vykonanú na webe, ale Facebook nevie rozlíšiť medzi server a browser eventom. Na deduplikáciu slúži Event ID, ktoré vieme odosielať.
Nezabúdajme na deduplikáciu
Deduplikáciu nastavíme cez unikátny event. Ako nastaviť unikátny event? V klientskom GTM kontajneri si vyhľadáme šablónu Event ID, napr. Unique Event ID, ktorá je od Stape.io. Pridáme ju do pracovného prostredia. Vytvoríme si premennú Unique Event ID. Netreba tam nastavovať nič iné.
Zdroj: Vlastný screenshot
Po uložení môžeme premennú pridávať do tagov. Začneme s konfiguračným tagom. Keďže tu nemáme nikde definované Event ID, tak tam musíme pridať vlastné pole a nastaviť ho cez custom parametre. Event parameter bude v tomto prípade event_id a do políčka hodnota vložíme premennú Event ID, ktorú sme si vytvorili. Zmeny uložíme.
Zdroj: Vlastný screenshot
Nestačí nastaviť Event ID len na úrovni servera, ale potrebujeme ho nastaviť aj na úrovni Browsera. Buď ho nastavíme na úrovni Pixel Base eventu, ktorý spúšťa PageView event alebo v prípade ďalších eventov ho treba nastaviť pre každý tag zvlášť. V prípade natívnej šablóny od Facebook Archive je dostupná záložka More Settings, kde je priamo políčko na vloženie Event ID. Čiže v tomto prípade nemusíme vytvárať žiadne ďalšie parametre. Do poľa vložíme vopred vytvorenú premennú Unique Event ID. Zmeny uložíme.
Zdroj: Vlastný screenshot
Takýmto spôsobom postupujeme pri všetkých Facebook eventoch, pri ktorých chceme nastaviť meranie zo servera. Či sú nastavenia správne skontrolujeme v preview GTM. Zo správcu udalostí v Business Manageri vymažeme aktivitu a overíme spúšťanie eventov a deduplikáciu. Ak sú nastavenia správne, každý event by sa mal spúšťať z browsera aj zo servera a mal by sa deduplikovať.
Zdroj: Vlastný screenshot
Keď doplníme všetky tagy v GTM so server kontajnera, tak by to malo vyzerať napríklad takto:
Zdroj: Vlastný screenshot
Samozrejme záleží na tom, aké konverzné akcie na webe sledujete a aké chcete sledovať. Na základe toho si nastavenia tagov prispôsobíte. Pre overenie je tiež potrebné prejsť do časti Overview v Správcovi udalostí v BM a v konkrétnom evente kliknúť na funkciu Pozrieť detaily. V záložke Event Deduplication skontrolujte, či sa eventy deduplikujú. Na začiatku tam nebudete vidieť žiadne info z dôvodu nedostatku dát, ale po čase sa v detailoch zobrazí tabuľka s informáciami, aké percento eventov zo servera a z browsera sa deduplikuje a pri správnom nastavení by to malo byť 80-90 %.
Zdroj: Vlastný screenshot
Dobrou možnosťou na sledovanie eventov z browsera a servera je aj graf pri jednotlivých eventoch v záložke Overview. Keď kurzorom nadídete na graf, zobrazí sa tabuľka s počtom eventov. Deduplikáciu však vždy kontrolujte cez detail eventu.
Zdroj: Vlastný screenshot
Záver
Nástroje ako Meta Conversion API prinášajú väčšiu presnosť a spoľahlivosť pri sledovaní konverzií a udalostí na webových stránkach. Ich výhody, ako priamy prenos dát zo servera na server bez blokovania prehliadačmi, otvárajú cestu k ešte presnejšiemu meraniu výkonu kampaní. Ak nemáte možnosť využiť služby programátora, tak verím, že náš návod na implementáciu cez nástroj Stape.io bude pre vás prínosný a pomôže zvýšiť potenciál získania dôležitých dát pre optimalizáciu vašich marketingových stratégií.