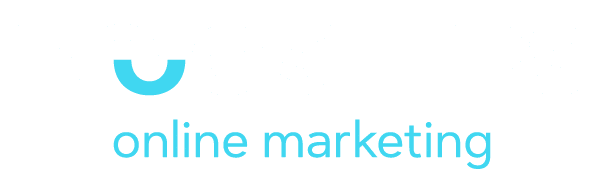RED GOAT: Merajte až 100% konverzií z vašich kampaní

Zhromažďovanie údajov o návštevníkoch webových stránok je rozhodujúce pre analýzu a zlepšovanie online obchodnej prítomnosti, oslovenie používateľov a ich premenu na zákazníkov. Stáva sa to však čím ďalej problematickejším z dôvodu legislatívnych obmedzení sledovania a zmeny v obmedzení sledovania na rôznych platformách, napr. pri iOS zariadeniach, blokátorov reklám a zníženia životnosti súborov cookie. Ako sledovať údaje o zákazníkoch a ich aktivitu na webových stránkach? S tým vám určite pomôže Red Goat Protokol.
Najprv si vysvetlíme, čo to Red Goat Protokol vlastne je. Na konferencii v Bologni v októbri 2022 sme sa zúčastnili prednášky medzinárodne uznávaného talianskeho špecialistu na analytiku a zakladateľa Tag Manager Italia, Mattea Zambona. On prišiel s pojmom RED GOAT Protokol, ktorého názov je skratkou implementácií REMARKETING DINAMICO, GOOGLE CONSENT MODE, ADVANCED CONVERSION a TRACKING SERVER-SIDE. Aby sme teda mohli sledovať maximálne množstvo eventov, je potrebné implementovať nasledujúce body:
Poďme sa spoločne pozrieť na význam všetkých štyroch riešení a podrobné postupy pre ich implementáciu.
Dynamický remarketing
Remarketing umožňuje zobrazovať reklamy ľuďom, ktorí v minulosti navštívili web alebo vykonali na ňom nejakú ďalšiu akciu. Dynamický remarketing vie ešte presnejšie zacieliť na užívateľov a zobrazovať im tie produkty a služby, ktoré si predtým už na webe prezerali. Pomocou reklamy prispôsobenej takémuto remarketingovému publiku môžete zacieliť potenciálnych zákazníkov, ktorí nedokončili pri predchádzajúcej návšteve webu nákup, ale s veľkou pravdepodobnosťou ho môžu dokončiť po opätovnom zásahu reklamou.
Prečo by ste mali používať dynamický remarketing?
Existuje viacero dôvodov:
- Reklamy, ktoré sa prispôsobia vašim produktom alebo službám – spárujte svoj informačný kanál produktov alebo služieb s dynamickými reklamami a upravte svoje reklamy tak, aby pokryli celý inventár.
- Jednoduché alebo výkonné informačné kanály – Vytvorte si základný informačný kanál vo formáte .csv, .tsv, .xls alebo .xlsx. Nástroj na odporúčanie produktov v službe Google Ads vyberie produkty a služby z vášho informačného kanála a určí najlepšiu kombináciu produktov pre každú reklamu na základe obľúbenosti a toho, čo si návštevník prezeral na vašom webe.
- Vysokovýkonné rozloženia – Google Ads predpovedá, ktoré rozloženie dynamickej reklamy bude pravdepodobne fungovať najlepšie pre osobu, umiestnenie a platformu, kde sa reklama zobrazí.
Optimalizácia cenovej ponuky v reálnom čase – pomocou vylepšenej CZK a optimalizátora konverzií služba Google Ads vypočítava optimálnu cenovú ponuku pre každé zobrazenie.
Aby ste mohli začať s dynamickým remarketingom budete potrebovať:
- Informačný kanál produktov alebo služieb
- Remarketing webových stránok – Značka s vlastnými parametrami
- Vytvoriť responzívne obsahové reklamy
V tomto článku sa budeme zaoberať druhým krokom a to pridaním značky dynamického remarketingu s vlastnými parametrami na stránky vášho webu, na ktorých je možné potrebné dáta odosielať. Značka pridáva návštevníkov vášho webu do remarketingových zoznamov a priraďuje ich k jedinečným identifikátorom položiek informačného kanála, ktoré si predtým prezerali.
Požiadavky pre nastavenie dynamického remarketingu
- Informačný kanál resp. feed z Merchant Centra XML/CSV pripojený ku Google Ads účtu, (ideálne aj k Universal Analytics a Google Analytics 4)
- Sledovanie udalostí (v datalayeri – vyhľadávanie produktu, zobrazenie produktu, zobrazenie skupiny produktov, pridanie do košíka, nákup)
- Odosielanie informácií o produkte (v datalayeri – id, názov, kategória, cena, množstvo, mena)
Nastavenie značky dynamického remarketingu priamo pomocou kódu
Ak chcete zobrazovať dynamické reklamy užívateľom, ktorí navštívili váš web, musíte pridať značku Google a útržok udalosti dynamického remarketingu. Značku Google je možné prilepiť na všetky stránky na webe a tá po prilepení umožňuje základné remarketingové funkcie v službe Google Ads. Útržok udalosti zhromažďuje údaje o konkrétnych akciách na webe súvisiacich s produktmi alebo službami, ktoré sa potom priraďujú k vášmu informačnému kanálu a používajú sa na vytváranie prispôsobených reklám pre dynamický remarketing. Údaje zhromaždené pomocou útržku udalosti sa budú líšiť podľa typu vašej firmy.
Správne nastavenie značky je kľúčom k čo najlepšej výkonnosti kampaní s dynamickým remarketingom. Môže to však byť zložitý proces, v rámci ktorého budete musieť prispôsobiť kód webu tak, aby odosielal dynamické údaje späť do služby Google Ads. Ak chcete úspešne umiestniť značku na web, mali by ste vedieť upraviť kód stránky alebo požiadať o pomoc developera.
Ako postupovať?
- V účte Google Ads kliknite na ikonu kľúča v pravom hornom rohu obrazovky
- V časti zdieľaná knižnica prejdite na Správcu publík
- Kliknite na Vaše zdroje údajov
- Na karte značky Google Ads kliknite na Nastaviť značku
- Vyberte Zhromažďovať konkrétne atribúty alebo parametre na prispôsobenie reklám
- Vyberte typy firiem, ktoré zodpovedajú vašim výrobkom alebo službám a ktoré definujú parametre pre značkovanie dynamického remarketingu
- Kliknite na Vytvoriť a pokračovať
- Vyberte možnosť Inštalovať značku ručne a postupujte podľa návodu na ručnú inštaláciu. V prípade, že bude značku inštalovať váš programátor, tak je tu možnosť poslať kód priamo programátorovi
- Značku Google je potrebné pridať na každú stránku vášho webu. Útržok udalosti stačí pridať iba na určité stránky, na ktorých budete merať remarketingové udalosti
- Kliknite na Hotovo
Zdroj: vlastný screenshot
Nasadenie pomocou Google Tag Managera
Ak nemáte prístup ku kódu webu a nemôže vám pomôcť ani váš vývojár, môžete si remarketingovú značku nasadiť aj prostredníctvom GTM. Spísali sme pre vás celý postup.
- V účte Google Ads kliknite na ikonu kľúča v pravom hornom rohu obrazovky
- V časti zdieľaná knižnica prejdite na Správcu publík
- Kliknite na Vaše zdroje údajov
- Na karte značky Google Ads kliknite na Nastaviť značku
- Vyberte Zhromažďovať konkrétne atribúty alebo parametre na prispôsobenie reklám
- Vyberte typy firiem, ktoré zodpovedajú vašim výrobkom alebo službám a ktoré definujú parametre pre značkovanie dynamického remarketingu
- Kliknite na Vytvoriť a pokračovať
- Vyberte možnosť Použiť správcu značiek Google (uchovať si konverzný identifikátor na ďalšie použitie)
Zdroj: vlastný screenshot
Zdroj: vlastný screenshot
- Prihláste sa do Google Tag Managera
- V prípade, že nemáte ešte nasadený GTM kód na webe, tak ho bude treba nasadiť do zdrojového kódu webstránky
Zdroj: vlastný screenshot
- Vytvorte tag Conversion linker na všetky stránky (ak ešte nebol vytvorený)
Zdroj: vlastný screenshot
- Vytvorte tagy na udalosti
- view_search_results (Táto udalosť meria návštevu používateľa na stránke s výsledkami vyhľadávania)
- view_item (Táto udalosť meria návštevu používateľa na stránke výrobku)
- view_item_list (Táto udalosť meria návštevu používateľa na stránke kategórie)
- add_to_cart (Táto udalosť meria pridanie položky do nákupného košíka zo strany používateľa)
- purchase (Táto udalosť meria nákupy)
Príklad vytvorenia tagu view_item
- Nový tag (Google Ads Remarketing)
- Vloženie konverzného identifikátora
- Zaškrtnutie možnosti “Send dynamic remarketing event data”
- Event name = view_item (všetko malým písmenom s podtržníkom)
- Event value = hodnota zobrazeného produktu
- Event items = pole údajov obsahujúce (id, názov produktu, kategóriu, cenu, množstvo, menu)
- Custom parameter -> Manualy specify (pridanie typu firmy k tagu)
- Key = google_business_vertical
- Value = retail (resp. iné označenie podľa výberu typu firmy v Google Ads Remarketing)
- Spúšťač udalosti = Vlastná udalosť View Item
Zdroj: vlastný screenshot
Aby ste si prácu zjednodušili, tak nemusíte každý tag nastavovať samostatne, ale stačí, keď si vytvoríte jeden tag a do spúšťača pomocou regex match vložíte všetky eventy. Eventy v okienku Názov udalosti oddeľte zvislou čiarou. Je ale potrebné brať ohľad na jednotnú schému odosielania parametrov (event name, event value a event items). Napr. pri parametroch event items = použitie dynamickej premennej „data-layer variable“ musí byť cesta získania údajov rovnaká na úrovni všetkých eventov, teda ecommerce.items.item.id musí byť rovnaká pri eventoch (add to cart, view item…) inak budú údaje odosielané v nesprávnom formáte alebo vôbec.
Zdroj: vlastný screenshot
Kontrola funkčnosti nasadenia dynamického remarketingu
- V prípade nasadenie priamo na stránku by mal Event snipped vyzerať takto:
<script>
gtag('event', 'page_view', {
'send_to': 'AW-314818632',
'value': 'replace with value',
'items': [{
'id': 'replace with value',
'google_business_vertical': 'retail'
}]
});
</script>- V prípade nasadenia cez GTM prejdite do Google Ads účtu do časti Nastavenia a nástroje. Otvorte správcu publík > Vaše zdroje údajov > Google Ads Tag – Detaily a zobrazte si Mieru zhody.
! Odosielanie ID produktu z GTM sa musí zhodovať s ID produktom z Informačného kanála/Merchant centra pre 100% mieru zhody!
Zdroj: vlastný screenshot
Consent Mode
Režim súhlasu (Consent Mode) vám umožňuje upraviť správanie vašich značiek Google na základe stavu súhlasu vašich používateľov a umožňuje Googlu modelovať medzery v konverziách. Môžete uviesť, či bol udelený súhlas pre analytické a reklamné súbory cookies. Značky Google sa budú dynamicky prispôsobovať, pričom súbory cookies budú využívať len na špecifické účely, keď používateľ dá súhlas. Pomocou signálov súhlasu Google používa modelovanie konverzií na obnovenie stratených konverzií.
Consent Mode slúži na marketingové účely rešpektujúce súkromie užívateľa. Okrem Google Ads je možné ho použiť aj v Google Analytics a Floodlight. Modelovanie režimu súhlasu je v Google Ads k dispozícii pre používateľov, ktorí spĺňajú všetky požiadavky oprávnenosti:
- Majú zastúpenie v oblasti reklamy v Európskom hospodárskom priestore (EHP) alebo Spojenom kráľovstve
- Správne implementovali režim súhlasu
- Denný limit kliknutí na reklamu je minimálne 700 kliknutí počas obdobia 7 dní
Modelované konverzie sa potom zobrazujú v stĺpci Konverzie. Consent Mode nie je nástroj na správu súhlasov, ale funguje spolu s nástrojmi na správu súhlasov.
Zdroj: Google Help Center
Poskytovatelia platforiem na správu súhlasov (CMP) môžu previesť integráciu režimu súhlasu, aby zákazníkom využívajúcim služby Google poskytli lepší používateľský zážitok. (Šablóny v GTM)
Google nástroje, ktoré podporujú režim súhlasu aj pokiaľ ide o konfiguráciu režimu súhlasu v Správcovi značiek Google (GTM):
- Google Analytics
- Google Ads (Google Ads Conversion Tracking and Remarketing)
- Floodlight
- Conversion Linker (Prepájač konverzií)
Ak návštevník nedá súhlas, súbor cookie sa neuloží. Namiesto toho značka odosiela pingy do platforiem Google. Ak používate službu Google Analytics 4, chýbajúce údaje budú nahradené modelovaním konverzií a modelovaním správania.
Rozdiel medzi pokročilou a základnou implementáciou režimu súhlasu:
| Pokročilá implementácia | Základná implementácia | |
| Správanie značky | Značky Google Ads sa načítajú pred zobrazením dialógového okna pre vyjadrenie súhlasu Keď súhlas nie je udelený, značky odosielajú pingy bez súboru cookie | Značky Google sú blokované, až kým nie je udelený súhlas |
| Modelovanie správania v GA4 | | |
| Modelovanie konverzií GA4 | | |
| Modelovanie konverzií v Google Ads | | |
Nastavenia súhlasu pri tagoch v GTM
- V ľubovoľnej webovej značke kliknite na položku Rozšírené nastavenia > Nastavenia súhlasu.
- Skontrolujte nastavenia uvedené v sekcii Integrované kontroly súhlasu. Značky s integrovanými kontrolami súhlasu zahŕňajú logiku, ktorá mení fungovanie spúšťania značky podľa stavu súhlasu používateľa.
- Vyberte Ďalšie kontroly súhlasu
- Nie je nastavené: predvolené nastavenie. Táto značka nevykonáva žiadne ďalšie kontroly súhlasu.
- Nevyžadovať ďalší súhlas: túto možnosť vyberte, ak chcete označiť, že vaša značka nepotrebuje na spustenie žiadne ďalšie kontroly súhlasu. Túto možnosť môžete použiť na odlíšenie značiek, ktoré podľa vášho rozhodnutia nepotrebujú ďalší súhlas, od značiek, ktoré ste ešte neskontrolovali.
- Vyžadovať ďalší súhlas k spusteniu značky: táto značka sa spustí len vtedy, ak majú všetky zadané typy súhlasu pri aktivácii značky stav „udelený“. Ak vyberiete túto možnosť, zobrazí sa tlačidlo + Pridať požadovaný súhlas. Pomocou tohto tlačidla môžete pridať ďalšie typy súhlasov. Môžete pridať vlastné typy súhlasov na základe toho, čo podporuje vaša platforma na správu súhlasov.
Zdroj: vlastný screenshot
Viac informácií a dokumentácia k Modelovaniu správania pre režim súhlasu GA4 a k Modelovaniu konverzií GA4.
Keď používateľ udelí súhlas, môžete používať súbory cookies služby Google Analytics a Google Ads na meranie a opätovné cielenie reklám ako zvyčajne, pretože pridružené značky budú fungovať normálne. Na druhej strane, ak používateľ odmietne udeliť súhlas, režim súhlasu Google použije pingy na odovzdanie správy, že došlo k udalostiam.
Pingy sa používajú pre udalosti, ako:
- Konverzie – pingy sa používajú ako oznámenie, že došlo ku konverzii. Napríklad na stránkach, na ktorých bola použitá služba Google Analytics, sa zaznamenávajú návštevy a udalosti a následne sa odosielajú pingy.
- Stav súhlasu – keď používateľ navštívi stránku, z každej navštívenej stránky sa odošle ping pre každú kategóriu súborov cookie.
- Pingy služby Google Analytics – odosielajú sa na každú stránku webovej lokality, kde je implementovaná služba Google Analytics a pri zaznamenávaní udalostí.
Ak súhlas nie je udelený, režim súhlasu Google vám umožní získať merania konverzií z návštevnosti webových stránok a reklamných kampaní, hoci nezískate podrobné informácie o návštevníkoch. Inými slovami, stále budete získavať cenné informácie, hoci nebudete môcť vykonávať personalizovanú reklamu alebo retargetingové kampane.
To znamená, že aj keď používatelia odmietnu súbory cookie, stále budete dostávať súhrnné neidentifikujúce údaje, ako napríklad:
- Časová pečiatka (návštevy vašej webovej stránky)
- Prehliadač (či používatelia navštevujú vaše webové stránky)
- Odkazujúci zdroj (ako sa používatelia dostali na vašu webovú lokalitu)
- Informácie o kliknutí na reklamu v adrese URL (napr. GCLID / DCLID)
- Logické informácie o stave súhlasu
- Náhodné číslo generované pri každom načítaní stránky
Na základe týchto údajov môžete optimalizovať vstupné stránky, reklamné texty a rozpočty, aby vaše kampane dosahovali lepšie výsledky.
Nastavenie režimu súhlasu na webe
Predvolený stav súhlasu by sa mal okamžite nastaviť pri načítaní stránky podľa predvolených nastavení, ktoré vyžaduje vaša organizácia (povolený/zakázaný). CMP alebo vlastné riešenie správy súhlasov by potom malo návštevníka vyzvať, aby udelil alebo odmietol súhlas pre príslušné typy súhlasov. Keďže režim súhlasu neukladá voľby súhlasu, je tiež nevyhnutné, aby riešenie na správu súhlasu vydalo príkaz na aktualizáciu režimu súhlasu na základe volieb súhlasu používateľa, čo najskôr na každej stránke po udelení súhlasu.
Modelovanie správania pre režim súhlasu v GA4
Aby model správania vytvorený službou Analytics správne fungoval, musia byť splnené tri špecifické požiadavky:
- Na všetkých stránkach vášho webu musíte mať povolený režim súhlasu Google.
- Vo svojom GA4 musíte mať zaznamenaných aspoň 1 000 denných udalostí analytics_storage=’denied‘ počas aspoň 7 dní. Inými slovami, najmenej 1 000 prípadov, keď používatelia odmietli súhlas s analytickými súbormi cookie na vašej webovej lokalite.
- Vo svojom GA4 musíte mať zaregistrovaných aspoň 1 000 používateľov denne, ktorí odosielajú udalosti s parametrom analytics_storage=’granted‘ aspoň 7 z predchádzajúcich 28 dní. To znamená, že aspoň 1 000 používateľov denne, ktorí akceptovali analytické sledovacie súbory cookies.
Implementácia Consent Mode cez službu Cookiebot pomocou šablóny v GTM
Vďaka integrácii Cookiebot do režimu súhlasu Google môžete rešpektovať voľby ochrany osobných údajov koncových používateľov s minimálnym dopadom na meranie výnosov z vašich webových stránok na základe reklám. Ak už na svojom webe používate gtag.js alebo GTM, odporúča sa pridať na web integráciu režimu súhlasu Google, aby ste zaistili čo najlepšie využitie služieb Google. Po implementácii integrácie na webových stránkach bude Cookiebot automaticky signalizovať možnosti súhlasu vašich návštevníkov spoločnosti Google namiesto blokovania značiek, keď nesúhlasia.
Aké kroky treba urobiť?
- Implementácia lišty so súhlasom so súbormi cookie
- Kontrola značiek nastavujúcich súbory cookie
- Zobrazenie vyhlásenia o súboroch cookie na podstránke
1. Implementácia lišty so súhlasom so súbormi cookie v GTM
- Nainštalujte si značku Cookiebot CMP z Galérie šablón.
- Prehľad súhlasov nájdete kliknutím na ikonu
v časti Značky.
- Ak túto ikonu nevidíte, môžete túto funkciu zapnúť na karte Správca v časti Nastavenia kontajnera.
- Zaškrtnite políčko „Enable consent overview“ (Povoliť prehľad súhlasov) v časti Additonal Settings (Nastavenia) a uložte zmeny:
Zdroj: vlastný screenshot
- Ak chcete nájsť šablónu značky Cookiebot CMP, do vyhľadávacieho poľa zadajte „Cookiebot„
Zdroj: support.cookiebot.com
- Vyberte položku „Cookiebot CMP“ a kliknite na tlačidlo „Pridať do pracovného priestoru„.
- Potom vytvorte nový tag kliknutím na „New“ ❯ „Tag Configuration“ a vyberte „Cookiebot CMP“ zo zoznamu štandardných typov tagov.
- Do poľa „Cookiebot ID“ skopírujte ID zo záložky „Your Scripts“ (Vaše skripty) v rámci vášho účtu na stránke cookiebot.com.
- Ako spúšťač vyberte „Consent initialization – All pages“ (Inicializácia súhlasu – všetky stránky) a v hornej časti konfiguračnej stránky použite názov tagu, napríklad „Cookiebot“. Kliknutím na tlačidlo „Uložiť“ vytvorte značku.
- Takto by mala vyzerať konfigurácia vášho tagu (okrem hodnoty ID Cookiebot):
Zdroj: support.cookiebot.com
- Uistite sa, že ste zaregistrovali a uložili názov(-y) domény svojich webových stránok v aplikácii Cookiebot.
1.1 Definovanie predvoleného stavu súhlasu v režime súhlasu Google
- Predvolený stav súhlasu „odopretý“ (denied) bude platiť, kým používateľ neodošle súhlas. Toto predvolené správanie môžete zmeniť a pridať rôzne predvolené stavy súhlasu pre používateľov v rôznych geografických regiónoch kliknutím na tlačidlo „Pridať región“ v časti „Predvolený stav súhlasu“.
Zdroj: support.cookiebot.com
- Vo vyššie uvedenom príklade je pre všetkých používateľov definovaný globálny (prázdna hodnota regiónu) predvolený stav súhlasu „denied“ (zamietnutý) spolu so špecifickým stavom „granted“ (udelený) pre používateľov z Kalifornie (US-CA).
- Pre hodnoty regiónov používajte kódy krajín ISO-3166-1 alpha-2. Pre Spojené štáty je možné použiť aj regióny špecifické pre jednotlivé štáty, napríklad „US-CA“ pre Kaliforniu. Ak sa konkrétny predvolený štát súhlasu vzťahuje na viacero regiónov, môžete do poľa Región pridať reťazec regiónov oddelených čiarkou.
- GTM v predvolenom nastavení podporuje 5 rôznych typov súhlasov, ktoré Cookiebot automaticky mapuje na 4 kategórie používané v Cookiebot CMP:
- Ad_storage – Umožňuje ukladanie informácií (napríklad súborov cookie) súvisiacich s reklamou
- Analytics_storage – Umožňuje ukladanie informácií (ako sú súbory cookie) súvisiacich s analýzou, napr. dĺžka návštevy
- Functionality_storage – Umožňuje ukladať informácie, ktoré podporujú funkcie webu alebo aplikácie, napríklad jazykové nastavenia
- Personalization_storage – Umožňuje ukladať informácie súvisiace s personalizáciou, napr. navrhované videá
- Security_storage – Umožňuje ukladanie informácií súvisiacich s bezpečnosťou, ako je overovanie, ochrana pred podvodmi a iné prostriedky ochrany používateľa
- Kategória „necessary“ (mapovaná na typ súhlasu security_storage) je predvolene nastavená na „Allow“ a nie je konfigurovateľná, pretože nevyžaduje súhlas
2. Kontrola súborov cookie
Správca značiek Google obsahuje niekoľko funkcií, ktoré spolupracujú s Cookiebotom a pomáhajú vám spravovať správanie značiek v závislosti od súhlasu koncového používateľa. Konkrétne značky (napríklad Google Ads, Analytics, Floodlight a Conversion Linker) majú zabudované kontroly súhlasu. To znamená, že tieto značky obsahujú logiku, ktorá automaticky mení správanie značky na základe stavu súhlasu používateľa. Pre tento typ značiek nie je potrebná žiadna konfigurácia súhlasu.
Dôležité je poznamenať, že keďže značky so zabudovanými kontrolami sa načítajú bez ohľadu na súhlas, údaje sa prenesú do spoločnosti Google bez výslovného súhlasu návštevníka. Ak vás to znepokojuje, odporúča sa nakonfigurovať značky so zabudovaným súhlasom aj s dodatočným súhlasom. Týmto spôsobom sa značka nenačíta pred súhlasom.
Tagy, ktoré nemajú zabudované kontroly súhlasu a využívajú sledovanie, musia byť nakonfigurované s ďalšími kontrolami súhlasu. Na rozdiel od tagov so zabudovanými kontrolami súhlasu, ktoré sa načítavajú bez ohľadu na súhlas, sa tagy nakonfigurované s dodatočnými kontrolami súhlasu nespustia, ak nebol udelený súhlas pre príslušnú kategóriu ukladania.
2.1. Nastavenie ďalších kontrol súhlasu
2.1.1 V kontajneri GTM vytvorte nasledujúci spúšťač, ktorý sa použije v konfigurácii GTM:
- Názov udalosti: cookie_consent_update
- Typ udalosti: Udalosť: Vlastná udalosť
- Vyvolá sa pri: Všetky vlastné udalosti
Váš spúšťač by mal vyzerať podobne ako tento:
Zdroj: vlastný screenshot
2.1.2 Upravte nastavenia súhlasu pre všetky značky, ktoré je potrebné nakonfigurovať s dodatočným súhlasom.
- Tieto nastavenia nájdete v Editore značiek ❯ Rozšírené nastavenia ❯ Nastavenia súhlasu.
- Pridajte všetky kategórie úložiska, ktoré značka vyžaduje.
- V tomto príklade značka vyžaduje súhlas pre súbory cookie ad_storage / marketing:
Zdroj: vlastný screenshot
2.1.3 Aby sa zabezpečilo, že sa značka spustí hneď, ako sa určia možnosti súhlasu, buď z predchádzajúcej návštevy alebo z interakcie s bannerom, bude potrebné nahradiť bežný spúšťač „Všetky stránky“ spúšťačom, ktorý sme vytvorili v prvom kroku.
Tu je príklad so značkou Facebook Pixel, ktorá sa pri tomto nastavení spustí len vtedy, ak sa návštevník rozhodol pre požadovaný typ súhlasu:
Zdroj: vlastný screenshot
3. Implementácia vyhlásenia o súboroch cookie
Ak chcete používateľovi sprístupniť možnosť zmeniť alebo odvolať súhlas, implementujte „vyhlásenie o súboroch cookie“ aplikácie Cookiebot na stránke podľa vlastného výberu vložením nasledujúcej značky skriptu priamo do zdroja stránky a umiestnením v rámci stránky, kde chcete, aby sa vyhlásenie o súboroch cookie zobrazilo (nahraďte 00000000-0000-0000-0000-000000000000 vlastným ID aplikácie Cookiebot):
Zdroj: support.cookiebot.com
Uistite sa, že na stránku, na ktorej je vložené vyhlásenie, vedie odkaz zo všetkých stránok vášho webu, napr. v päte šablóny webu.
4. Označovanie prvkov webovej stránky, ktoré nie sú súčasťou GTM
Keď je nastavenie GTM dokončené, je čas označiť prvky webových stránok, ktoré nie sú súčasťou GTM. Keď implementujete Cookiebot pomocou aplikácie Google Tag Manager, Cookiebot môžete použiť na kontrolu značiek, ktoré vyžadujú súhlas a nepochádzajú z aplikácie Google Tag Manager, t. j. skripty, obrázky a iframy vložené priamo do šablóny webovej stránky.
Kontrola funkčnosti Režimu súhlasu
Ak chcete skontrolovať, či je režim súhlasu implementovaný správne a či všetko funguje ako má, prejdite v Google Ads do časti Nástroje a Nastavenia. Zvoľte možnosť Konverzie a vyberte konkrétnu konverziu. Po jej rozkliknutí v časti Diagnostika môžete urobiť kontrolu. V prípade úspešného implementovania bude Consent mode označený zelenou fajkou a modelovanie bude aktívne.
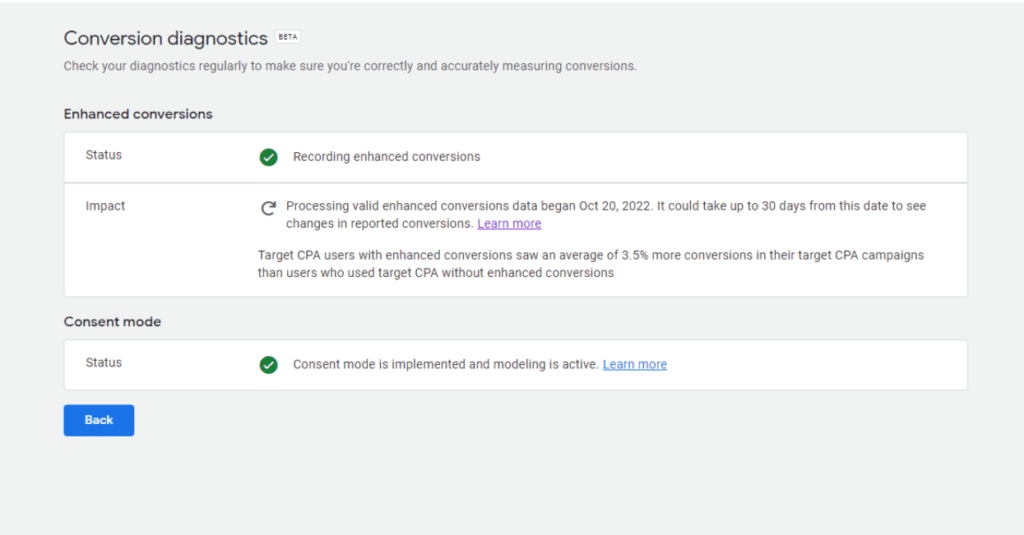
Zdroj: vlastný screenshot
Dôležitá poznámka
Po nakonfigurovaní bude režim súhlasu spravovať všetky značky Google prítomné vo vašom GTM kontajneri. Je to preto, že značky Google majú vstavané súhlasy, to znamená, že automaticky spravujú súhlasy ad_storage a analytics_storage. Z toho dôvodu bude režim súhlasu okrem všetkých značiek Google Ads ovplyvňovať aj značky Google Analytics, Google Analytics 4, Google Optimize a ďalšie. Buďte opatrní, pretože režim súhlasu musí byť spravovaný správne. Inak riskujete stratu rôznych údajov na úrovni zobrazenia stránky a udalosti.
Rozšírené konverzie
Rozšírené konverzie predstavujú funkciu, ktorá môže zlepšiť presnosť merania konverzií a sprístupniť účinnejšie ponuky. Dopĺňa existujúce značky konverzií tým, že z vášho webu odosiela Googlu hašované údaje prvej strany o konverziách pri zaistení ochrany súkromia. Funkcia používa bezpečný jednosmerný hašovací algoritmus s názvom SHA256 v údajoch vašich zákazníkov prvej strany pred odoslaním spoločnosti Google. Google naďalej chráni dôvernosť a bezpečnosť údajov a uvádza len agregované a anonymizované konverzie.
Ako to funguje?
Keď zákazník dokončí konverznú akciu na webe, môžete získať údaje o zákazníkovi prvej strany, ako sú e-mail, meno, adresa, telefónne číslo. Tieto údaje sa zaznamenajú vo vašich značkách sledovania konverzií, zahašujú sa a odošlú v hašovanej forme Googlu. Tento proces pomôže zlepšiť meranie konverzií a zaznamenať aj konverzie, ktoré by sme inak nemuseli vidieť.
Povedzme, že užívateľ je prihlásený do služby Google a zobrazí sa mu reklama na YouTube. Užívateľ prejde na web a nakúpi, teda uskutoční konverziu. Značka konverzie zachytí vami určený údaj (napr. e-mail), zahašuje ho a bezpečne odošle Googlu. Hašovaný údaj sa porovnáva s používateľskými údajmi hašovanými spoločnosťou Google a vo vašom účte sa zaznamená konverzia.
Rozšírené konverzie prinášajú niekoľko výhod:
- Zachytenie konverzií, ktoré by inak neboli zmerané
- Zlepšenie optimalizácie ponúk prostredníctvom lepších údajov
- Ochrana osobných údajov je zabezpečená pomocou hašovania údajov zákazníkov prvej strany
3 spôsoby nastavenia rozšírených konverzií v Google Ads
Podľa toho, aký spôsob sledovania konverzií v Google Ads momentálne používate, máte 3 možnosti pre nastavenie rozšírených konverzií:
- Správca značiek Google (GTM)
- Značka Google
- Google Ads API
Nižšie si rozoberieme podrobné nastavenie rozšírených konverzií prostredníctvom Google Tag Managera.
Nastavenie rozšírených konverzií prostredníctvom GTM
Skôr ako začnete sa uistite, že máte nastavené meranie konverzií cez Správcu značiek Google (GTM). Konverzie merané importovaním z Google Analytics nie sú podporované pre rozšírené konverzie. Preto musíte mať v Google Ads nastavené konverzné akcie z webu.
Požiadavky pre implementáciu
V prípade uskutočnenia nákupu musia byť k dispozícií informácie o používateľovi v Datalayeri. Informácie ako meno, priezvisko, e-mail, adresa, tel. číslo, región, krajina. Ak sa neodosielajú v Datalayeri, tak by sa mali zobrazovať na ďakovnej stránke.
Nasadenie pomocou Google Tag Managera:
- Zvoľte už existujúci tag – Nákup, ktorý sa odosiela do Google Ads
- Zaškrtnite Include user provided data from your website
- Nová premenná
- Manuálna konfigurácia
- Vyberte potrebné údaje (minimálne e-mail)
- Pomocou CSS selektora
- Pomocou data-layer variable
- Pomocou GTM Variable Builder (Google Chrome rozšírenie)
- Nová premenná
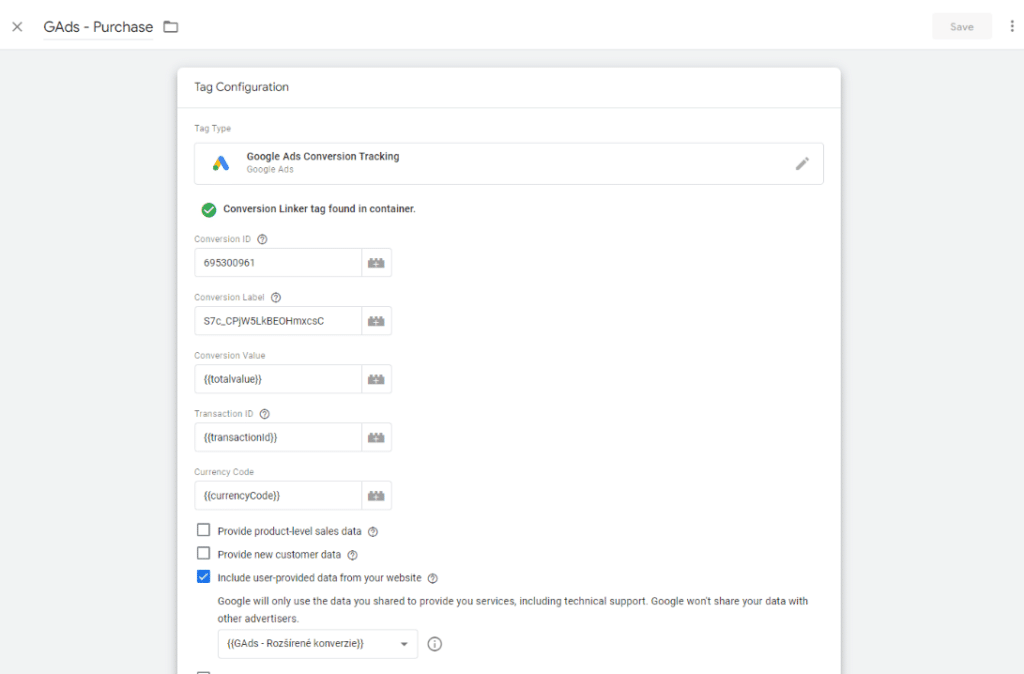
Zdroj: vlastný screenshot
Zdroj: vlastný screenshot
Zdroj: vlastný screenshot
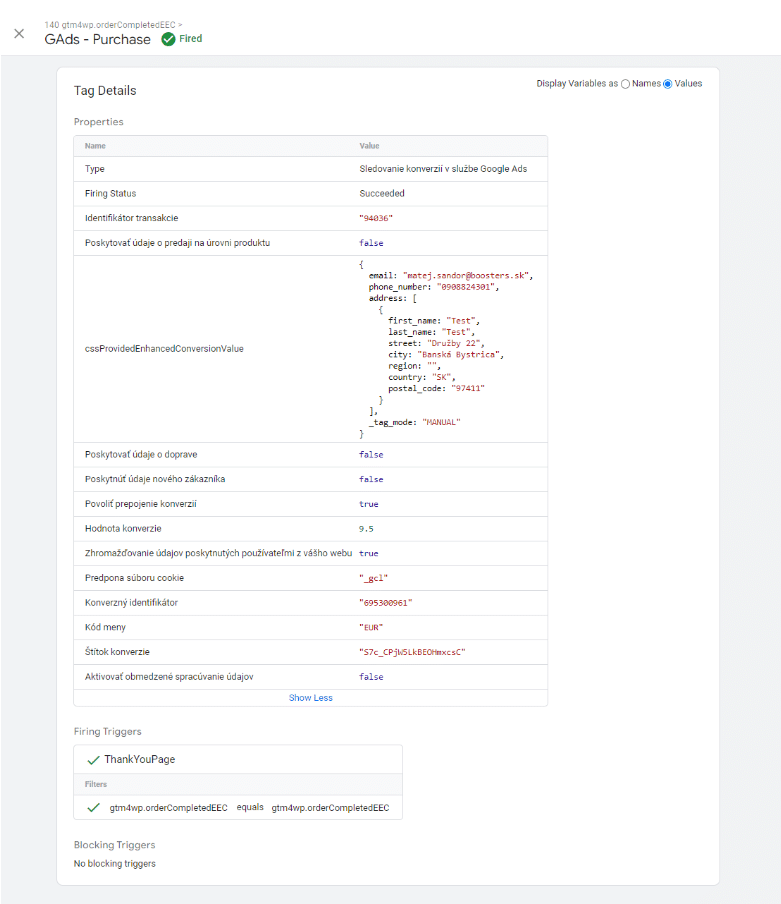
Zdroj: vlastný screenshot
- V účte Google Ads zvoľte Nástroje a Nastavenia > Konverzie
- Vyberte Nákupnú konverziu
- Zaškrtnite možnosť rozšírené konverzie
- Vyberte nastavenie cez Správca značiek Google
- Napíšte ľubovoľné slovo (kvôli tomu, že sa Google bude snažiť čítať kód zo stránky a priorizuje Global Site Tag pred GTM)
- Kliknite na skontrolovať webovú adresu
- Kliknite na tlačidlo Manuálne vybrať značku
- Vyberte Správcu značiek Google
- Do 5 dní od nastavenia by mal byť v sekcii Diagnostika stav Nahrávanie rozšírených konverzií
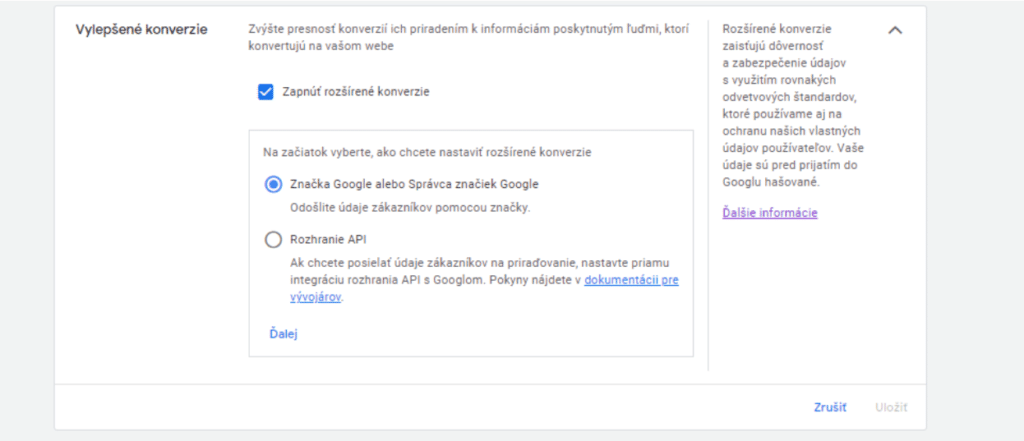
Zdroj: vlastný screenshot
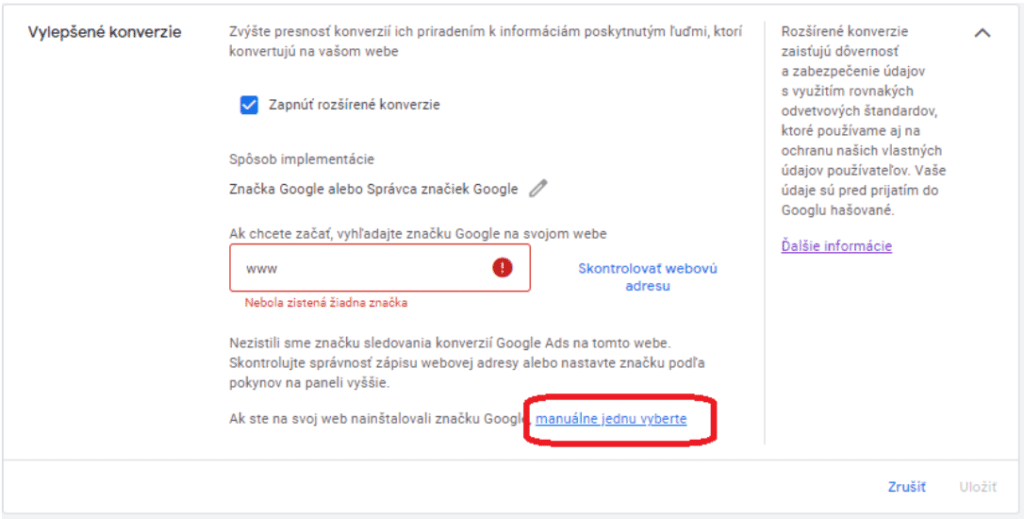
Zdroj: vlastný screenshot
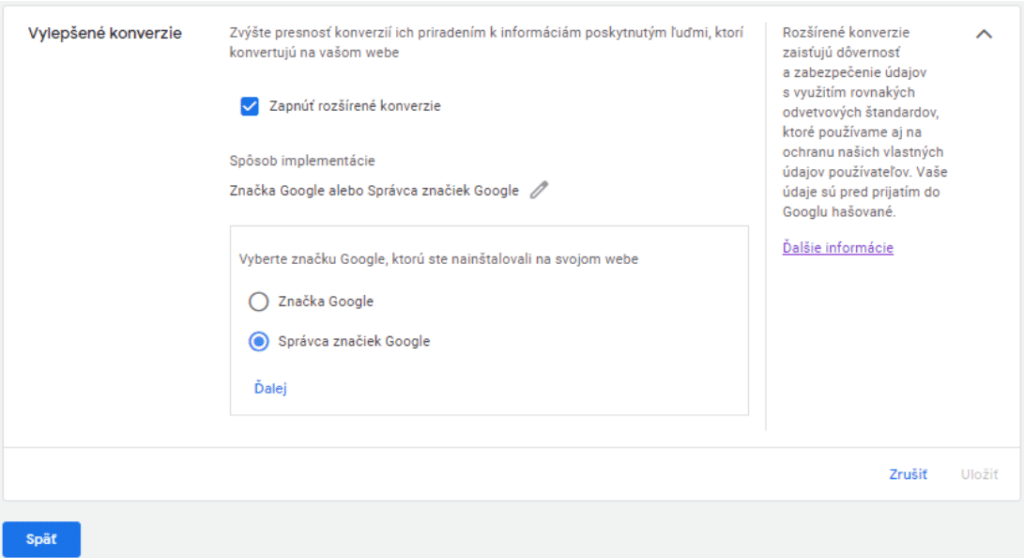
Zdroj: vlastný screenshot
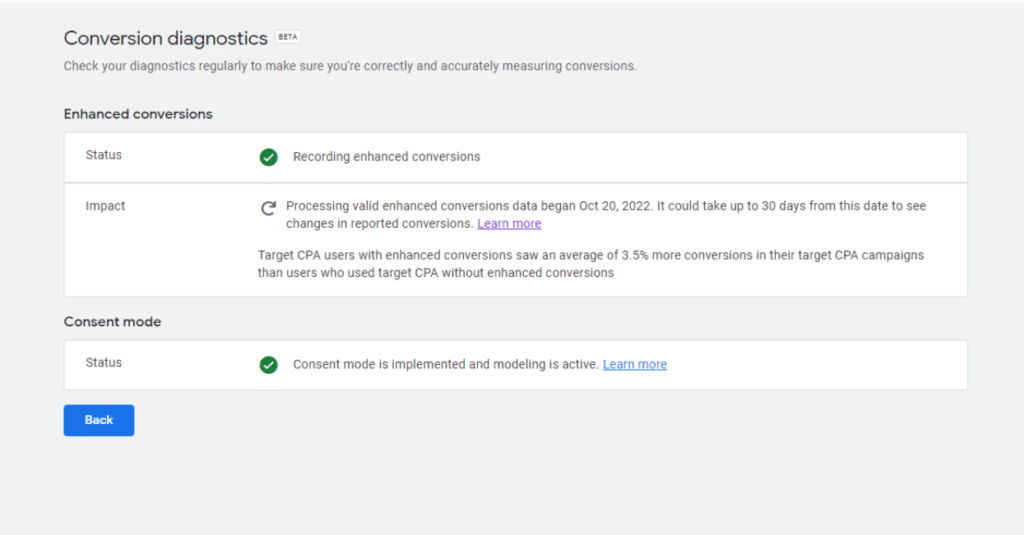
Zdroj: vlastný screenshot
Nastavenie rozšírených konverzií pomocou značky Google
Ak máte nastavené meranie konverzií v Google Ads cez značku Google, tak si namiesto možnosti Google Tag Manager zvoľte možnosť Značka Google.
Zdroj: vlastný screenshot
- Vyberte možnosť nastavenia, ktorú chcete použiť:
- Výber selektorov JavaScript alebo CSS – Vyberte jednu alebo viacero informácií o zákazníkovi (ako je e-mail, adresa alebo telefón), ktoré chcete odoslať s rozšírenými konverziami priamo v používateľskom rozhraní reklám. Nechajte túto kartu otvorenú, pretože podrobnosti o údajoch o vašich zákazníkoch budete zadávať priamo na tejto stránke.
- Úprava kódu
- Použiť útržok udalosti – Pridajte na svoj web útržok kódu, ktorý odosiela hašované údaje zákazníkov na priradenie.
- Použiť rozhranie API pre rozšírené konverzie – nastavte priamu integráciu rozhrania API do Googlu na odosielanie údajov o zákazníkoch na priraďovanie.
Nakoniec kliknite na tlačidlo Uložiť a počkajte niekoľko dní. Pri konverzii sa v stĺpci Stav potom objaví hláška Zaznamenávané konverzie (zistené rozšírené konverzie). Nastavenie si tiež môžete skontrolovať po kliknutí na konverznú akciu v časti Diagnostika.
Vyberte vždy ten spôsob, ktorým máte nastavené meranie konverzií. Ak nastavíte rozšírené konverzie napr. prostredníctvom Výberu selektorov JavaScript, ale konverzie meriate prostredníctvom GTM, tak sa údaje nemusia spracovať a rozšírené konverzie nebudú fungovať.
Server Side Tracking
Vďaka správcovi značiek na strane servera je možné presunúť značky sledovania konverzií Google Ads z webovej stránky na server, čo pomôže skrátiť čas načítania stránky a zvýšiť presnosť sledovania konverzií. Presunutím Google Ads značiek na server sa zníži množstvo kódu, ktoré sa musí spustiť na webe, a tiež môže pomôcť pri problémoch s výkonom v prípade pomalších internetových pripojení.
Analytické nástroje, ako napr. Google Analytics, môžu fungovať bez spúšťania súborov cookie tretej strany na strane klienta. S vhodným nastavením serverových kontajnerov zabudnete na javascript, zablokované súbory cookie tretích strán a neúplné údaje v analytických nástrojoch.
Postup implementácie Server Side Trackingu
Medzi webovými a serverovými kontajnermi je mnoho spoločných prvkov, ako sú značky, spúšťače, premenné, režim ukážky. Nastavenie kontajnera Správcu značiek Google na strane servera je ale trochu zložitejšie ako štandardný webový kontajner. Budete potrebovať znalosti o webe GTM, Google Analytics, Google Cloud a o webovom programovaní vo všeobecnosti.
1. Vytvorenie kontajnera Google Tag Manager na strane servera
Prvý krokom je vytvorenie kontajnera pre server v GTM. Prejdite do svojho GTM účtu a vyberte účet v ktorom chcete vytvoriť kontajner. Kliknite na položku Správca a v stĺpci kontajnera kliknite na možnosť +.
Zdroj: vlastný screenshot
1.1 Zvoľte si názov kontajnera a vyberte možnosť cieľovej platformy Server.
Zdroj: vlastný screenshot
1.2 Existujú dva spôsoby implementácie Server Side Trackingu v GTM:
- Automaticky
- Google Cloud Platform
- Vytvorenie účtu (cloud.google.com)
- Vyplnenie platobných údajov
- Google Cloud Platform
- Manuálne
- Vlastný server
My si zvolíme automatickú implementáciu cez Google Cloud Platform. Zaregistrujte sa a vytvorte si tam fakturačný účet, ak ste tak ešte neurobili. V prípade, že už máte pripravený svoj vlastný server, môžete kliknúť na odkaz na používateľskú príručku a manuálne nastaviť značkovací server.
Zdroj: vlastný screenshot
1.3 V prípade úspešného vytvorenia automatického implementovania server trackingu na Google Cloud Platform skopírujeme Default URL na ďalšie použitie.
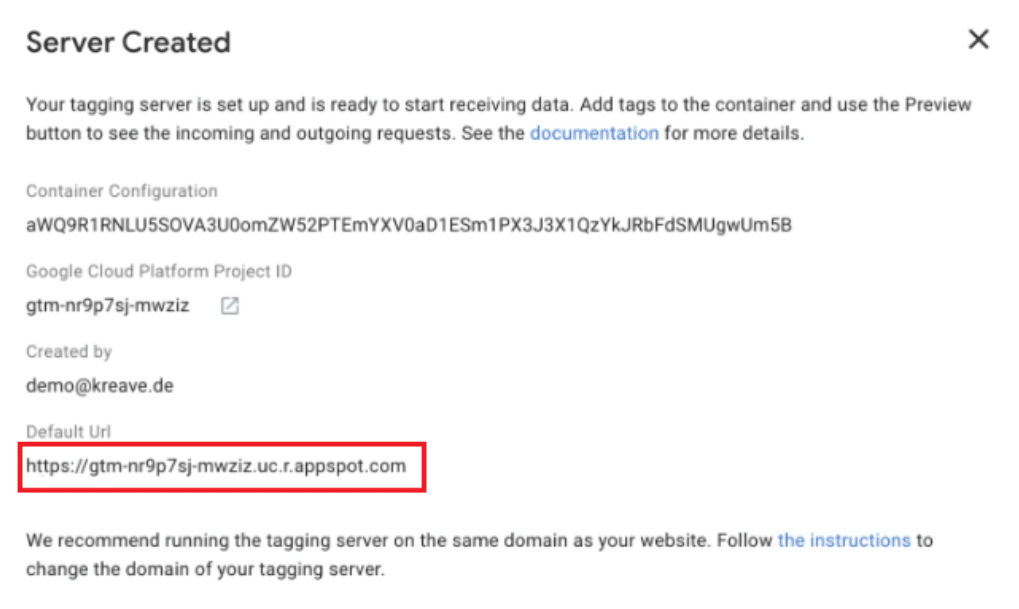
Zdroj: vlastný screenshot
1.4 Ak chceme zmeniť Default URL domény na vlastnú doménu prejdeme v Google Cloud Platform na App Engine > Settings > Add a Custom domain. Pokiaľ nevidíte vašu doménu, bude potrebná verifikácia domény cez Google Search Console.
Zdroj: vlastný screenshot

Zdroj: vlastný screenshot
1.5 Ak bola potrebná verifikácia, tak po úspešnej verifikácií vyberieme názov subdomény, ak verifikácia potrebná nebola, vyberte názov subdomény hneď.
Zdroj: vlastný screenshot
1.6 Následne bude potrebné nahrať všetky DNS okrem CNAME, ktorá môže spôsobiť pád stránky.
Zdroj: vlastný screenshot
1.7 Teraz môžete aktualizovať Server container URL v GTM na novú subdoménu, ktorú sme vytvorili.
Zdroj: vlastný screenshot
Režim ukážky na strane servera
Prostredie kontajnera GTM na strane servera vyzerá ako typický pracovný priestor Správcu značiek. Jediným rozdielom je karta s názvom Klienti. Je to nová sekcia na použitie v serverových kontajneroch. Klient prijíma namerané dáta zo zariadenia užívateľa, premieňa ich na udalosti, smeruje dáta na spracovanie v kontajneri a zabalí výsledky, aby ich poslal späť žiadateľovi.
Zdroj: vlastný screenshot
2. Konfigurácia kontajnera Google Tag Manager na strane klienta
Ak ste doteraz používali GTM na sledovanie konverzií, kontajner na strane klienta máte vytvorený. Pokiaľ ho nemáte, budete ho musieť vytvoriť. Vo vytvorenom kontajneri na strane klienta kliknite na ľavej strane na možnosť Značky a následne pridať novú značku. Ak by ste náhodou nevideli možnosť + pre pridanie novej značky, tak vám pravdepodobne chýba prístup.
2.1 Údaje budeme odosielať do služby Google Analytics 4, takže budete musieť vytvoriť konfiguračnú značku služby Google Analytics. Z Galérie šablón vyberte šablónu Google Analytics: Konfigurácia GA4.
Zdroj: vlastný screenshot
2.3 Na konfiguráciu značky budete potrebovať identifikátor merania vášho webu v službe Google Analytics. Vo svojom účte GA4 prejdite do sekcie Správcu kliknutím na nastavenia. Prejdite na Streamy údajov a vyberte svoju doménu.
2.4 Skopírujte ID merania. Prilepte túto hodnotu do značky v GTM. Začiarknite možnosť Odoslať na kontajner servera a potom prilepte adresu URL vášho kontajnera servera do poskytnutého priestoru.
Zdroj: vlastný screenshot
2.5 Vytvorte spúšťač v časti Spúšťanie. Vyberte spúšťač All Pages.
2.6 Uistite sa, že adresa URL kontajnera servera nekončí lomkou, pomenuje značku a kliknite na tlačidlo Uložiť.
2.7 Skontrolujte si nastavenie cez režim Ukážky. Mala by sa zobraziť položka page_view. Môžeme vidieť podrobnosti, ako je prichádzajúca požiadavka HTTP a klient, ktorý si túto požiadavku nárokoval.
Zdroj: measureschool.com
Ďalšie značky, ktoré je možné vytvoriť v kontajneri na strane klienta
Google Analytics 4: GA4 Event
- Všetky ostatné eventy: Nákup, Pridanie do košíka, Pridanie platobných údajov atď.
Prepájač konverzií Google
- Spúšťač = Všetky stránky
Google Ads Conversion Tracking
- Všetky ostatné eventy: Nákup, Pridanie do košíka, Pridanie platobných údajov atď.
3. Konfigurácia kontajnera Google Tag Manager na strane servera
V kontajneri servera prejdite do časti Značky a kliknite na vytvoriť novú. Hoci značkovanie na strane servera nie je novým konceptom, táto funkcia je v Správcovi značiek Google relatívne nová. V súčasnosti je k dispozícii niekoľko serverových značiek, ale v budúcnosti by mali pribudnúť ďalšie.
3.1 V časti Konfigurácia značky vyberte z galérie šablón Google Analytics: GA4.
Zdroj: vlastný screenshot
3.2 Pri konfigurácii je možné prepísať prichádzajúcu požiadavku. Môžete zmeniť napríklad ID merania alebo názov udalosti. Žiadosť chceme zatiaľ len odovzdať a zistiť, ako funguje značkovanie Správcu značiek Google na strane servera, preto ich ponechajte nezmenené.
3.3 V časti Spúšťanie (Triggering) si vyberte ako spúšťač All Pages.
3.4 Značku pomenujte a uložte.
Zdroj: vlastný screenshot
3.5 Značku môžete otestovať cez režim Ukážka. Prejdite na webovú stránku a obnovte ju. V režime ukážka by ste opäť mali vidieť spustenie Značky, ktorú sme nastavili a položku page_view. Ak sa zobrazí, tak nastavenie funguje správne.
3.6 Nastavenie si ešte overte v účte Google Analytics 4. Kliknite na Konfigurovať a potom Debug View.
Zdroj: measureschool.com
Ďalšie značky, ktoré je možné vytvoriť v kontajneri servera
Prepájač konverzií Google
- Spúšťač = Všetky stránky
Značka na sledovanie konverzií Google Ads (Nákup, Pridanie do košíka, Formuláre, atď.)
- Typ tagu: Google Ads Conversion Tracking (Nákup)
- Conversion ID (Z Google Ads pri konverzií Nákup – Server)
- Conversion Label (Z Google Ads pri konverzií Nákup – Server)
- Zaškrtnúť
- Provide product-level sales data (v prípade e-commerce)
- (Voliteľné) Provide new customer data
- (Voliteľné) Include user-provided data (Enhanced Conversion)
- Conversion Linking
- True
- Spúšťač = GA4 Purchase
- Vlastný event | Client name = GA4
- Event name = purchase
- Vlastný event | Client name = GA4
Záver
Zásady a pravidlá sledovania umožňujú vlastníkom webových stránok prísne kontrolovať, aké údaje o návštevníkoch webových stránok zdieľajú s nástrojmi tretích strán. Služba Google Analytics, Google Ads a ďalšie podobné nástroje však vidia menej údajov o návštevníkoch webov a tým pádom poskytujú menej informácií na analýzu. To výrazne komplikuje prácu marketérov a analytikov. Vďaka implementácii Red Goat Protokolu môžete získať stratené dáta pri zaistení ochrany súkromia užívateľov.